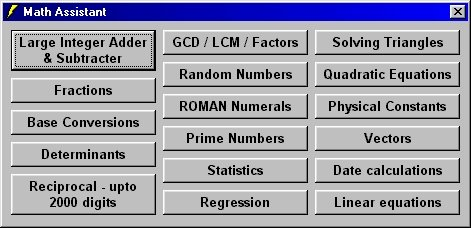
Hello! This is a help page that I have designed to help you in case you have some doubts regarding Math Assistant. I have included umpteen screenshots to make the page look friendlier and easier to understand, though it takes time to download.
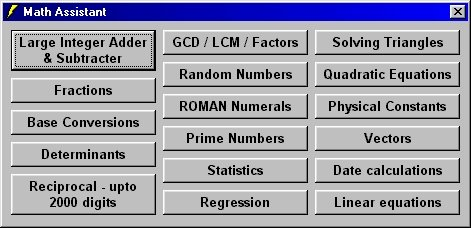
This is the first screen that you get once you click OK on the Splash screen. You have a range of Options here to choose from – as is seen from the buttons. To close this window, use the Close button on the title bar or press ‘Alt+F4’.
You can choose:
1. Large Integer Adder & Subtracter (to add/subtract very large integers having more than 100s of digits!)This Large Integer Adder & Subtracter can be used to add/subtract large integers by simply entering them in their respective boxes and by clicking the ‘=’ button beside the numbers. Need I say more?
Just click the ‘=’ button after entering the fractions in their respective places depending on the operation you want to perform. Every operation gives the output in a mixed form, which can be converted to improper form if so desired, by clicking on the second ‘=’ button.
You can convert between bases 2 upto 36 using this Base Converter. Replace the default number by the number you want to convert to a different base. Replace the Default ‘From Base’ by the base of the input number and replace the ‘To Base:’ with the base of the target number.
Use this to evaluate determinants of different orders. Just enter the elements in the correct format and click on the ‘=’ sign placed next to the determinant. I think this much would suffice as far as this is concerned.
You can find the reciprocal of any number upto 2000 digits using this tool. I feel this is especially useful if you want to investigate where the reciprocal of a number (esp. prime) begins to recur. Just enter the number and the desired number of digits in their respective boxes and click on ‘Compute Reciprocal’.
Calculate the GCD and LCM of two numbers (sorry, kids’ stuff!?) and also the factors of a number and prime-factorisation. Just click on the command buttons after entering the required data in the respective boxes.
This can be used to generate a desired number of pseudo-random numbers using the method of linear congruence. This is especially useful to test a program(!) by feeding some absolutely random inputs.
Instantly display the Roman Numerals for an Arabic Numerals as you change the data in the Arabic Numerals box. Be sure to enter a number less than 4000, though.
Generate prime numbers between any two desired numbers that are to be entered in the two boxes. Click on ‘Generate’ to generate the numbers. Be sure to make the gap between the two numbers small enough so that you don’t pressurise your computer for too much memory/speed.
Just click ‘Enter the values for x’ and start entering the values for x until you finish. When you finish, enter a double zero – a ‘00’ to terminate the process of feeding in the values of x. This automatically returns the values of the Mean values of x, Sum of all the values of x, the SD (Standard Deviation) of x from the mean value and the variance of x. You can crosscheck the values of x entered, in the box above the answers.
Just click ‘Enter the values for x & y’ and start entering the values for x & y until you finish. When you finish, enter a double zero – a ‘00’ to terminate the process of feeding in the values of x & y. This automatically returns the regression line y of x in the form ‘y = mx + c’. You can crosscheck the values of x & y entered, in the box above the answer.
Choose the option for Data Available and enter the available data in the required boxes and click ‘Solve’ to find the remaining elements of the triangle. ‘Clear’ clears all the entered data. Remember that in a triangle ABC, where A, B & C are vertices, ‘a’ represents side BC, ‘b’ represents side CA, ‘c’ represents side AB. ‘R’ represents the radius of the circumcircle of the triangle, ‘r’ represents the radius of the incircle of the triangle while r1, r2 and r3 represent the radii of the ex-circles of the triangle opposite the vertices A, B & C respectively.
In case of any ambiguity that may arise in case 4, you will be provided with a dialog box in which you will have to specify your choice as ‘a1’ or ‘a2’.
Use this to solve quadratic equations and to obtain the answers either in decimal form (by choosing ‘Rational’ coefficients) or in fractional form (by choosing ‘Integral Coefficients’. If you enter a decimal coefficient while in the ‘Integral’ mode, the mode will be automatically switched and you will get only ‘decimal answers’.
It is important you need to know how to ‘Copy’ (Ctrl+C) and ‘Paste’ (Ctrl+V) to use this, nothing more!
Perform some simple vector calculations by just entering the values of the coefficients of the i, j & k unit vectors in the boxes preceding them. Click on the corresponding command button with a ‘=>’ mark on it (pointing vertically downwards, at the answers) to get the desired values.
Also, calculate triple products by entering the data in a similar fashion and clicking on the ‘=>’ button.
The most important thing about this tool is that all dates are in a dd/mm/yyyy format. Most of this program is self-explanatory – you just need to fill up the desired date and pick your option of Days/Months/Years. You can also find out the day for a given date by using the function at the bottom of the page.
Another thing worth mentioning here is that only dates beyond 1st Jan 1700 can be manipulated – added/subtracted etc. However, the day function works for any date belonging to any century.
This equation solver is pretty handy when you have got some boring 3/4 variable equations to solve, especially as it does not demand too much of skill! Just complete the equation as needed (a blank box represents a zero). The answers are presented in the box below the ‘Compute’ button and are complete – not rounded off.
I hope you find this little program useful for performing some Math errands, many of which are quite mechanical and do not require much of skill. This program is Freeware.